Whether you're new to Slack or are here to level up your skills, here are 8 keyboard shortcuts for Slack on macOS that everyone should know.
1. ⌘K - Quickly switch between channels
By far my most commonly used shortcut, ⌘K opens up a channel switcher in Slack no matter where you are in the app. Type the first few letters in the channel's name, hit Return, and you're there.

But the switcher has a few power-user tricks up its sleeve, too.
If there are any channels with unread messages, those will be selected by default when you hit ⌘K. So you can quickly cycle through channels with unread messages by hitting ⌘K and Return multiple times.
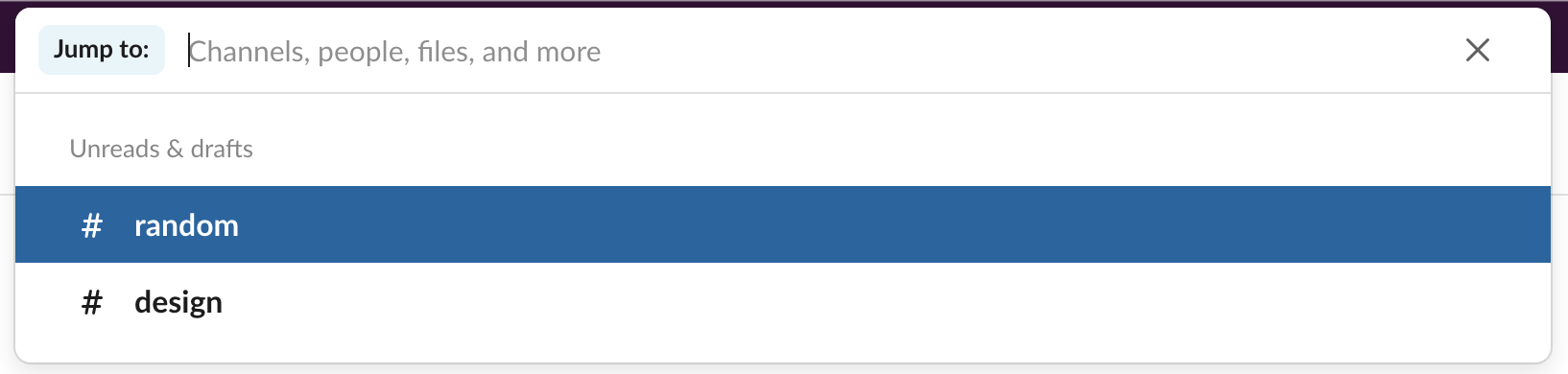
And you don't need to start typing the
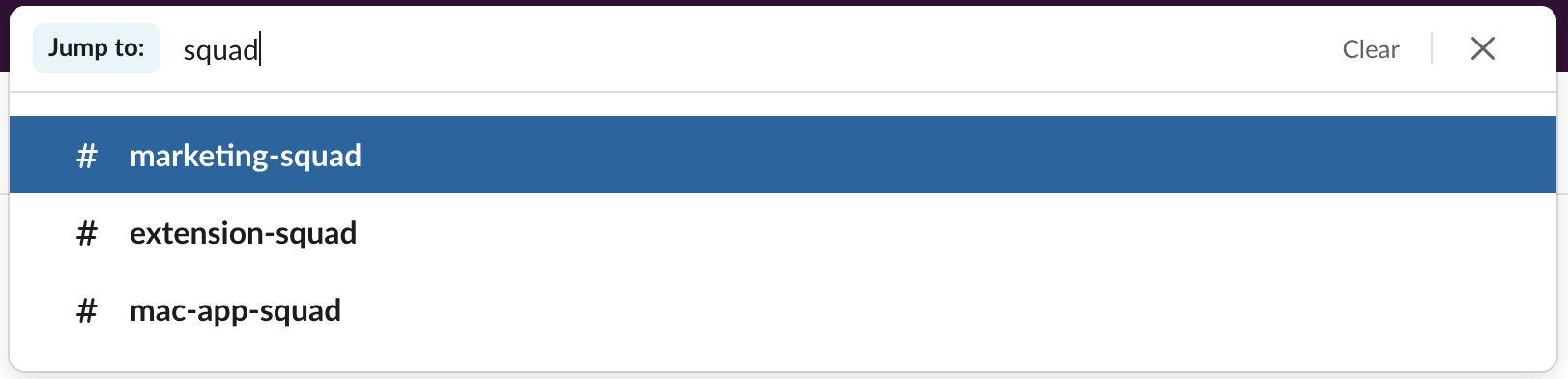
But perhaps best of all is that you can type multiple words in any order, and the switcher will narrow it down based on everything you've typed:

2. ⌘[ - Switch to last channel
⌘[ is Slack's version of the Back button in your browser - it takes you back to the channel you were just in.
⌘K and ⌘[ are a powerful duo when you're in the middle of a conversation but get an urgent message you need to respond to:
- Hit ⌘K to open the switcher
- Hit Return to jump to the unread message
- Type your reponse (try telling the person that messaged you to ask someone else - this is called
delegation , and it'll increase your productivity more than the rest of these shortcuts combined 😉) - Hit ⌘[ to jump back to where you started
3. ⌘1-⌘9 - Jump between workspaces
It's common nowadays to be part of multiple Slack workspaces, which show up in a vertical stack along the left side of Slack.
You can rearrange your workspaces by clicking and dragging their icons in the left sidebar, and it's according to that order that each workspace is assigned a shortcut from ⌘1 through ⌘9.
I keep my 3 most commonly used workspaces in spots 1-3 so I can quickly glance at which number key to hit to jump there. Alternatively, if you press and hold ⌘ for a couple seconds, numbers will show up on each workspace's icon corresponding to the right key.
4. ⌘⇧\ - React to last message
One of Slack's most fun features is reacting to messages with emoji ("reactjis"). This, combined with the ability to add custom emoji to a workspace, is my favorite part of using Slack.
⌘⇧\ (that's Command-Shift-Backslash) lets you quickly react to the last message by popping open the emoji picker with a search bar. So to quickly react with a 💥, hit ⌘⇧\, type "boom", then hit Return.
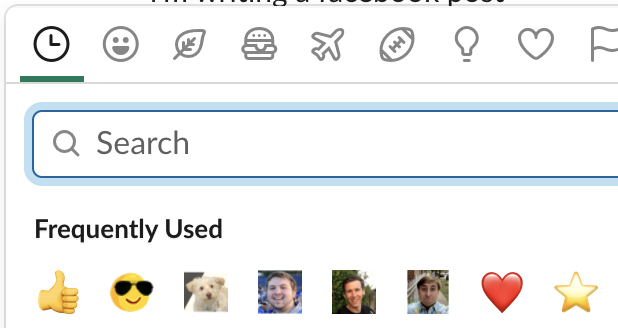
5. ⌘Y, ⌘T, etc. - Frequently used reactjis with Keysmith
For these next few shortcuts, we're going to be using Keysmith, a Mac app that lets you create custom keyboard shortcuts.
You've probably found yourself frequently using the same few emojis to react to messages in Slack. For me, its 👍 and a custom emoji called "aviators".

Using Keysmith, I recorded myself reacting to a message with each of these using the keyboard shortcut from above, ⌘⇧\
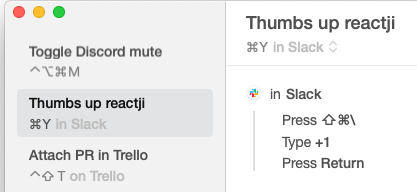
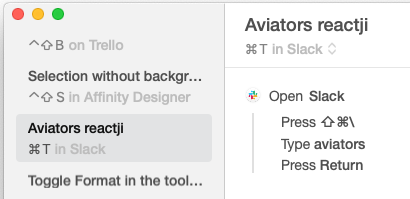
I then assigned a hotkey to each one - ⌘Y and ⌘T - and set them to only work in Slack, so I can still use ⌘Y and ⌘T in other apps.
6. ⌥1, ⌥2, ⌥3, etc. - Switch to frequently used channels with Keysmith
Much like how I frequently switch between the same few Slack groups, I also frequently switch between the same few channels. So I created Keysmith macros for a couple of those channels that take advantage of the ⌘K shortcut mentioned above.
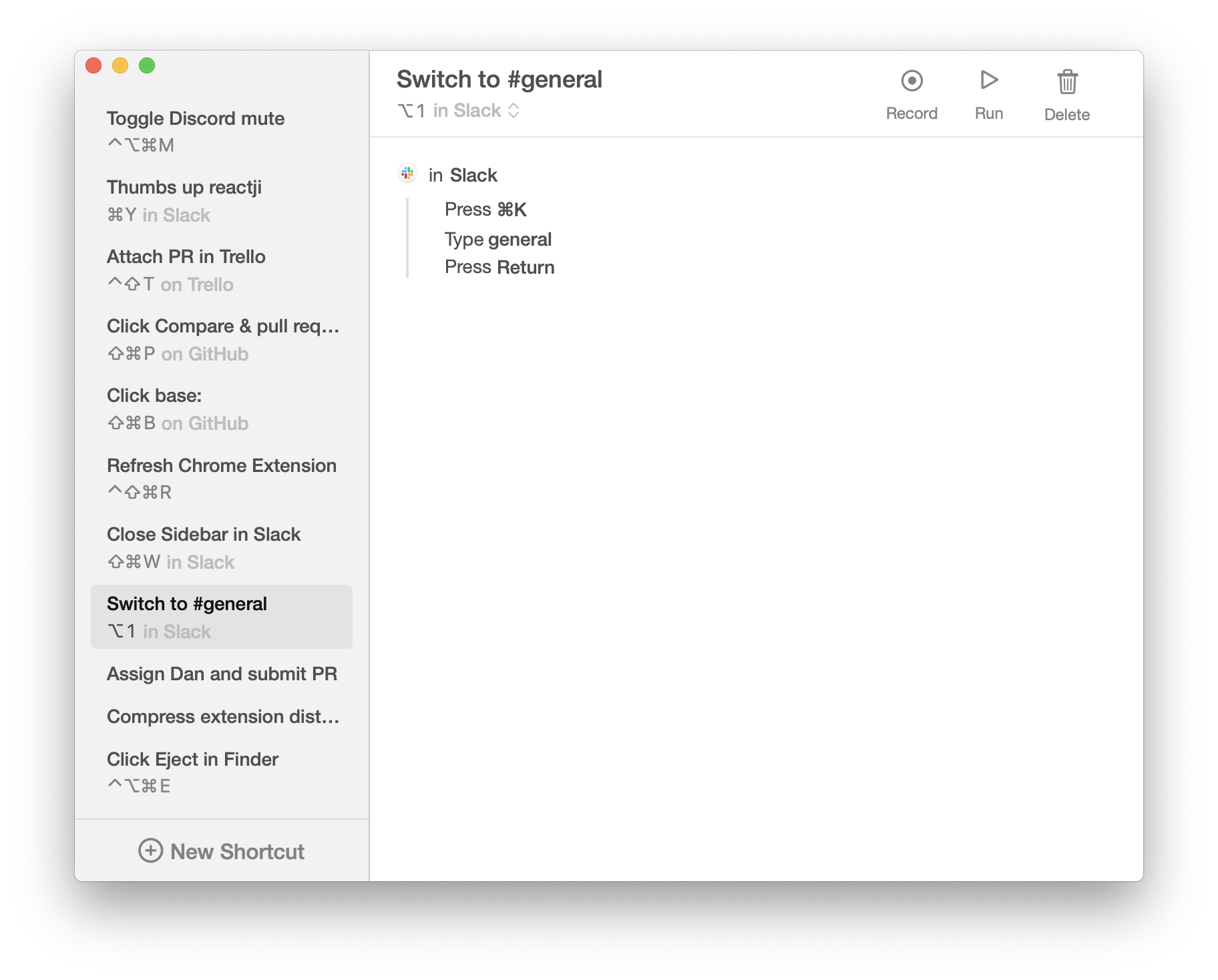
7. ⌘⇧W - Close the sidebar with Keysmith
Threads, downloads, and channel details all appear in a sidebar on the right side of Slack, but Slack is missing a shortcut to close that sidebar.
With Keysmith, we can quickly create one of our own. Start recording, click the close button, stop recording, and assign a hotkey (I chose ⌘⇧W). One less reason to reach for your mouse.
(If you're already running the latest version of Keysmith, you can click this link to install this shortcut right now.)
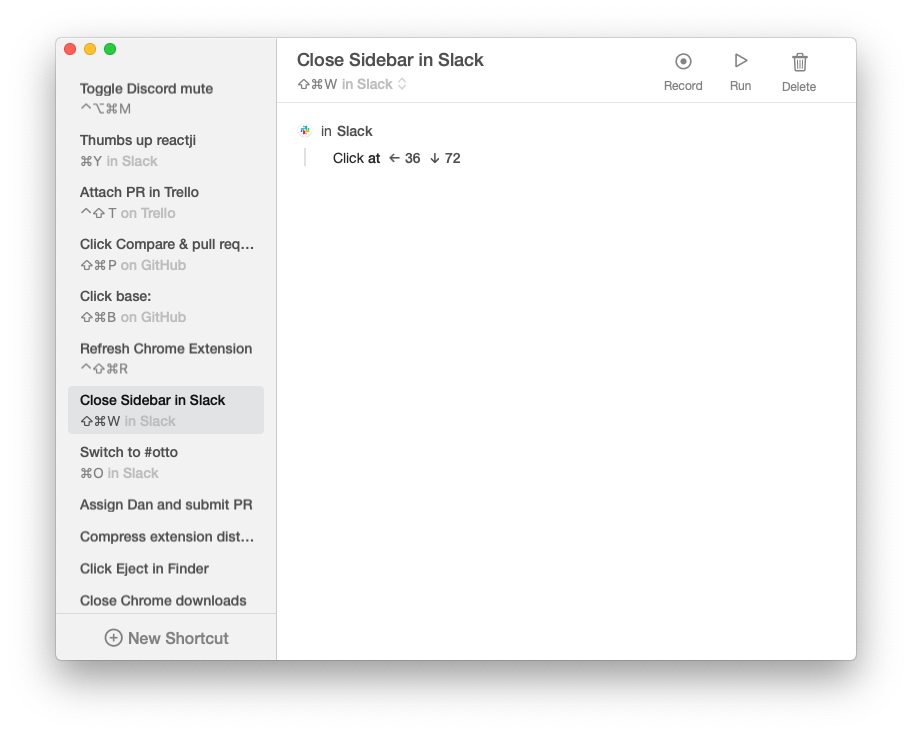
Note that since Slack isn't a native app, Keysmith isn't able to see buttons like it usually can, so it's recorded a coordinate-based click. But Keysmith was smart enough to see that the click happened in the upper right hand corner of the window, so the coordinate is relative to the upper right corner. This means that you can move or resize the window and this macro will still work.
8. ⌘/ - View a list of all shortcuts
Slack comes with many more shortcuts we didn't cover, but you can view a list of all of them by pressing ⌘/. If you find yourself doing something with your mouse in Slack, take a look and see if there's already a shortcut for it. If you find one, I recommend undoing the action you did with your mouse and redoing it with the shortcut to start building the habit.
Happy Slacking!

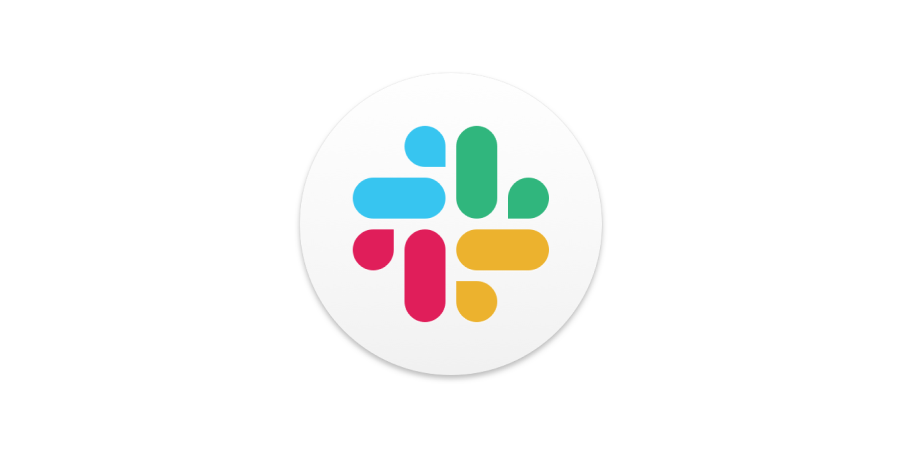
 Follow us on Twitter
Follow us on Twitter